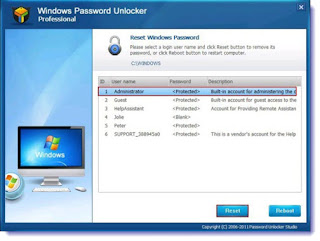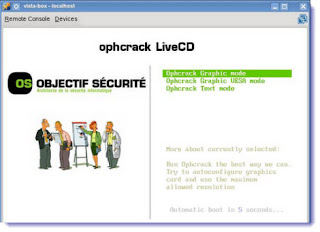1. Use Password Reset Wizard
Create in advance a Windows 7 password reset disk, then follow these steps:
Step 1: Start your computer and log on to Windows 7. When typing an incorrect password, you will be reminded. Insert your password reset disk in your PC and click Reset password.
Step 2: When the Password Reset Wizard appears, click Next to continue.
Step 3: Select your target disk and click Next.
Step 4: Input a new password two times and type the password hint (Optional), click Next.
Step 5: Click Finish, and you can log on with the new password.
2. Use the Shareware Program "Windows Password Unlocker"
Windows Password Unlocker is a professional Windows password recovery tool to reset lost Windows domain password, administrator or user password with ease. It provides a fast and secure solution to remove forgotten password of Windows 7/ XP/ Vista/2000/2003/2008. You can reset the forgotten Windows 7 password with just 3 steps.
Step 1: Download Windows Password Unlocker Professional on any PC you can access to.
Step 2: Burn a bootable CD/DVD/USB drive with this program in minutes.
Step 3: Reset forgotten Windows 7 password on your own.
You can also follow these instructions on this video:
You can also use freeware programs to unlock your PC.
Ophcrack is an open source (GPL licensed) program that cracks Windows passwords by using LM hashes through rainbow tables. The program includes the ability to import the hashes from a variety of formats, including dumping directly from the SAM files of Windows. It is claimed that these tables can crack 99.9% of alphanumeric passwords of up to 14 characters in usually a few minutes.
Safe Mode is a way for Windows to load when there is a system-critical problem that interferes with the normal operation of Windows.
Step 2: Log in as Administrator by entering the administrator password in the "Password" field.
Step 3: Click the "Start" button, and open "Local Users and Groups" by typing "lusrmgr.msc" in "Search" box.
Step 4: On the coming Local Users and Groups Window, click Local Users and Groups ->Users in order.
Step 5: Right-click the account that you need to reset the password for, and then click Set Password.
Step 6: Type and confirm the new password.
Step 7: Restart your computer and login with the new password.
Step 4: On the coming Local Users and Groups Window, click Local Users and Groups ->Users in order.
Step 5: Right-click the account that you need to reset the password for, and then click Set Password.
Step 6: Type and confirm the new password.
Step 7: Restart your computer and login with the new password.
Warning: If you use an administrator account to reset the password, you will permanently lose access to any e‑mail messages or encrypted files that are on that account.
If you forget the administrator password and don't have a password reset disk or another administrator account, you won't be able to reset the password. If there are no other user accounts on the computer, you won't be able to log on to Windows and will need to re-install Windows. Just insert the Windows 7 boot disk into your DVD drive and restart it. Once the computer is running, follow the onscreen instructions to boot from disk and reinstall Windows 7.
Warning: this method will overwrite much of your personal information on your computer.
If you've forgotten your Windows password and you're on a domain, you should contact your system administrator to reset your password.
If you forget the administrator password and don't have a password reset disk or another administrator account, you won't be able to reset the password. If there are no other user accounts on the computer, you won't be able to log on to Windows and will need to re-install Windows. Just insert the Windows 7 boot disk into your DVD drive and restart it. Once the computer is running, follow the onscreen instructions to boot from disk and reinstall Windows 7.
Warning: this method will overwrite much of your personal information on your computer.
If you've forgotten your Windows password and you're on a domain, you should contact your system administrator to reset your password.