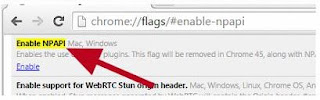Plugins allow extra features to be added to browsers. For example, you can watch certain videos, view certain documents or play a game that is on a Web page.
NPAPI support has ended
In the past, many plugins were developed using an older system called NPAPI. Today fewer sites are using NPAPI plugins and they can sometimes cause security risks on Web sites.
To make browsing with Chrome safer, faster and more stable, support for NPAPI plugins has been ended with Chrome version 42.
Plugins supported
Plugins that use a newer, more secure system called Pepper API (PPAPI) will continue to work, including those that ship with Chrome, like Adobe Flash and PDF Viewer. However, plugins that use NPAPI, including Silverlight, Java and Unity won't work.
How to temporarily enable NPAPI plugins
If you must use a NPAPI plugin, there is a temporary workaround that will work until Chrome version 45 is released later in 2015:
1. Open Chrome.
2. In the address bar at the top of the screen, type chrome://flags/#enable-npapi
3. In the window that opens, click the link that says Enable under the Enable NPAPI flag:
4. In the bottom left corner of the page, click the Relaunch Now button.
After the release of Chrome version 45, you will need to use an alternate Web browser to load content that requires a NPAPI plugin.