Symptoms
When you try to install or remove Microsoft Office 2003 or Microsoft Office XP SP1, you may receive an error message that is similar to the following:
The installation source for this product is not available. Verify that the source exists and that you can access it.
Cause
This issue may occur if you have one or more stand-alone versions of a Microsoft Office 2003 or Microsoft Office XP program, such as Microsoft FrontPage 2002/2003, Microsoft Publisher 2002/2003, or Microsoft Access 2002/2003 installed on your computer.
Resolution
To resolve this issue, use the Microsoft Windows Installer CleanUp Utility to remove the stand-alone programs. To do this, follow these steps.
1. Download and install the Windows Installer CleanUp Utility.
2. Remove the Stand-Alone Programs.
- Click Start, point to Programs, and then click Windows Install CleanUp.
- On the list of installed programs, click each Microsoft Office program, and then click Remove.
- Follow the instructions that appear on the screen to complete the removal process.
- When the removal process is completed, click Exit.
YOUR COMPUTER FIX-IT BLOG • Pulling your hair! Frustrated to no end! This blog covers hard-to-find answers to the most common tech questions for your PC, Mac and network. Do not fret! Call WareSales Inc. at 682.214.8078 and sign up for remote support plan at $199 for 1 whole year per PC.
Monday, October 26, 2009
Wednesday, October 14, 2009
Windows Firewall Options Grayed Out: Cannot Turn ON / OFF Windows Firewall
You are unable to turn on the Windows Firewall. You cannot enable or disable the Windows Firewall as the options of turning on and off of the firewall were grayed out as shown in the image below.
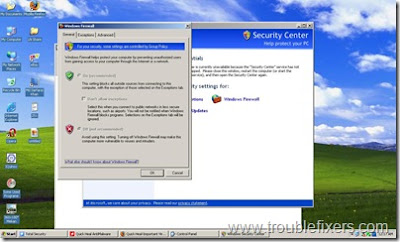
This type of problem occurs when your computer has been infected by some virus which you may have removed from your computer but some infections caused by the virus remains. Note that there are a plethora of Viruses which disable the Windows Firewall settings through Policy / registry settings, even in Windows XP Home Edition. Therefore, it's a good idea to run a complete Virus scan in your system.
Let’s find out how can you resolve this problem of firewall turn on/off options disabled.
Method 1:
The viruses normally create these registry entries which disable and gray out the turn on/off controls in Windows Firewall.
[HKEY_LOCAL_MACHINE\SOFTWARE\Policies\Microsoft\WindowsFirewall\DomainProfile] "EnableFirewall"=dword:00000000 [HKEY_LOCAL_MACHINE\SOFTWARE\Policies\Microsoft\WindowsFirewall\StandardProfile] "EnableFirewall"=dword:00000000
- If values of the above keys is set to 0, it will disable and it grays out the firewall controls so it cannot be changed.
- If the value of the above keys is set to 1, it will enable it and grays out the firewall controls so it cannot be changed.
Click Start\Run and type Gpedit.msc and check the firewall settings. Otherwise, try logging in as Administrator and see if it's different.
Failing that, try deleting these 2 registry keys if they exist. Restart you computer to see the effect.
Method 2: For Windows XP Home Edition and Professional Edition
1. Open Start Menu/Run, type regedit and press Enter key
2. Navigate To the following path
HKEY_LOCAL_MACHINE \ SOFTWARE \ Policies \ Microsoft \ WindowsFirewall
3. Make sure to export and backup WindowsFirewall key and close registry
Method 3: For Windows XP Professional Edition only
1. Open Start Menu/Run, type gpedit.msc and press Enter key
2. Navigate to the following path
Computer Configuration >> Administrative Templates >> Network >> Network Connections >> Windows Firewall >> Standard Profile
3. Close Group Policy Editor
4. When it is done, you may need to restart your computer
Method 4: Resetting your firewall policy, for a stand-alone system with Windows XP Home or Professional
1. Click Start, Run and type Regedit.exe
2. Navigate to the following location:
HKEY_LOCAL_MACHINE \ SOFTWARE \ Policies \ Microsoft \ WindowsFirewall.
3. Back up the key and then delete the WindowsFirewall branch.
4. Close Regedit.exe and restart Windows.
Method 5: Resetting your firewall policy, for a stand-alone system with Windows XP Professional only
1. Click Start, Run and type Gpedit.msc
2. Navigate to the following branch:
Computer Configuration => Administrative Templates
==> Network ===> Network Connections ====> Windows Firewall =====> Standard Profile
3. Set the following options to Not Configured (defaults)
Windows Firewall: Protect all network connections
Windows Firewall: Do not allow exceptions
Windows Firewall: Define program exceptions
Windows Firewall: Allow local program exceptions
Windows Firewall: Allow remote administration exception
Windows Firewall: Allow file and printer sharing exception
Windows Firewall: Allow ICMP exceptions
Windows Firewall: Allow Remote Desktop exception
Windows FIrewall: Allow UPnP framework exception
Windows Firewall: Prohibit notifications
Windows Firewall: Allow logging
Windows Firewall: Prohibit unicast response to multicast or broadcast requests
Windows Firewall: Define port exceptions
Windows Firewall: Allow local port exceptions
4. Exit Group Policy editor.
You can also view a video below:
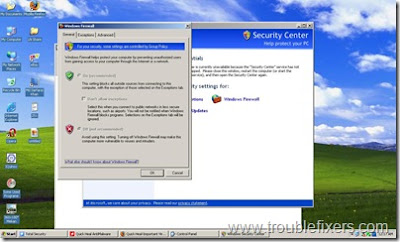
This type of problem occurs when your computer has been infected by some virus which you may have removed from your computer but some infections caused by the virus remains. Note that there are a plethora of Viruses which disable the Windows Firewall settings through Policy / registry settings, even in Windows XP Home Edition. Therefore, it's a good idea to run a complete Virus scan in your system.
Let’s find out how can you resolve this problem of firewall turn on/off options disabled.
Method 1:
The viruses normally create these registry entries which disable and gray out the turn on/off controls in Windows Firewall.
[HKEY_LOCAL_MACHINE\SOFTWARE\Policies\Microsoft\WindowsFirewall\DomainProfile] "EnableFirewall"=dword:00000000 [HKEY_LOCAL_MACHINE\SOFTWARE\Policies\Microsoft\WindowsFirewall\StandardProfile] "EnableFirewall"=dword:00000000
- If values of the above keys is set to 0, it will disable and it grays out the firewall controls so it cannot be changed.
- If the value of the above keys is set to 1, it will enable it and grays out the firewall controls so it cannot be changed.
Click Start\Run and type Gpedit.msc and check the firewall settings. Otherwise, try logging in as Administrator and see if it's different.
Failing that, try deleting these 2 registry keys if they exist. Restart you computer to see the effect.
Method 2: For Windows XP Home Edition and Professional Edition
1. Open Start Menu/Run, type regedit and press Enter key
2. Navigate To the following path
HKEY_LOCAL_MACHINE \ SOFTWARE \ Policies \ Microsoft \ WindowsFirewall
3. Make sure to export and backup WindowsFirewall key and close registry
Method 3: For Windows XP Professional Edition only
1. Open Start Menu/Run, type gpedit.msc and press Enter key
2. Navigate to the following path
Computer Configuration >> Administrative Templates >> Network >> Network Connections >> Windows Firewall >> Standard Profile
3. Close Group Policy Editor
4. When it is done, you may need to restart your computer
Method 4: Resetting your firewall policy, for a stand-alone system with Windows XP Home or Professional
1. Click Start, Run and type Regedit.exe
2. Navigate to the following location:
HKEY_LOCAL_MACHINE \ SOFTWARE \ Policies \ Microsoft \ WindowsFirewall.
3. Back up the key and then delete the WindowsFirewall branch.
4. Close Regedit.exe and restart Windows.
Method 5: Resetting your firewall policy, for a stand-alone system with Windows XP Professional only
1. Click Start, Run and type Gpedit.msc
2. Navigate to the following branch:
Computer Configuration => Administrative Templates
==> Network ===> Network Connections ====> Windows Firewall =====> Standard Profile
3. Set the following options to Not Configured (defaults)
Windows Firewall: Protect all network connections
Windows Firewall: Do not allow exceptions
Windows Firewall: Define program exceptions
Windows Firewall: Allow local program exceptions
Windows Firewall: Allow remote administration exception
Windows Firewall: Allow file and printer sharing exception
Windows Firewall: Allow ICMP exceptions
Windows Firewall: Allow Remote Desktop exception
Windows FIrewall: Allow UPnP framework exception
Windows Firewall: Prohibit notifications
Windows Firewall: Allow logging
Windows Firewall: Prohibit unicast response to multicast or broadcast requests
Windows Firewall: Define port exceptions
Windows Firewall: Allow local port exceptions
4. Exit Group Policy editor.
You can also view a video below:
Monday, October 12, 2009
"SMART Threshold Exceeded" warning
A "SMART Threshold Exceeded" warning appears after startup of your PC.
What is T.E.C. ("Threshold Exceeded Condition")?
T.E.C. is "Threshold Exceeded Condition" and basically it means a disk failure.
Disk drives have spare sectors that can be used to reallocate sectors that go bad during normal operation. If you are getting that message (SMART Threshold Exceeded) on your drive, then more sectors have been reallocated than are recommended by the disk drive manufacturer.
What to do?
It is possible that you will not see that message again, and it will work fine from now on. But it is more likely that eventually that drive will stop working completely. During the time the drive is not working, your redundant RAID array will be degraded. So we recommend replacing that disk drive. If the disk drive is under warrantly, you can send it to the manufacturer for replacement or repair. Contact the manufacturer of your disk drive for their RMA policy.
Utility to check your drive for T.E.C.
Download DiskCheckup to monitor the SMART attributes of a particular hard disk drive. SMART (Self Monitoring Analysis & Reporting Technology ) is an interface between a computer's BIOS (basic input/output system) and the computer hard disk. It is a feature of the Enhanced Integrated Drive Electronics (EIDE) technology that controls access to the hard drive. If S.M.A.R.T is enabled when a computer is set up, the BIOS can receive analytical information from the hard drive and determine whether to send the user a warning message about possible future failure of the hard drive.
SMART monitors elements of possible long term drive failure, such as 'Spin Up Time', the number of start/stops, the number of hours powered on and the hard disk temperature.
DiskCheckup displays the current values of the SMART attributes, along with the Threshold value for that attribute. If any attribute value is close to or below the threshold, the drive is no longer reliable and should be replaced.
Note that SMART attributes change slowly over time and are helpful attempts to diagnose the life span of a particular drive. DiskCheckup monitors these changes over a long period and predict the date (if available) of the Threshold Exceed Condition (TEC), which is displayed on the main window.
DiskCheckup also displays some additional drive information, such as the drive serial number, model number, firmware version, device capacity, partition capacities, the number of cylinders, tracks, the sectors per track.
E-mail notification when Threshold Exceed Condition detected
DiskCheckup can be configured to perform e-mail notification when a SMART attribute has been detected to be less than the allowable threshold value. Such threshold values are determined by the hard disk manufacturer. For a drive to be considered "good", all the SMART attributes must be above these values. Different SMART attributes have different threshold values.
Hardware RAID and SCSI are not supported. But dynamic disks (software RAID) are supported. The majority of drives connected via USB and Firewire are not supported. (The protocol bridge between the USD and ATA protocols doesn't seem to support SMART data).
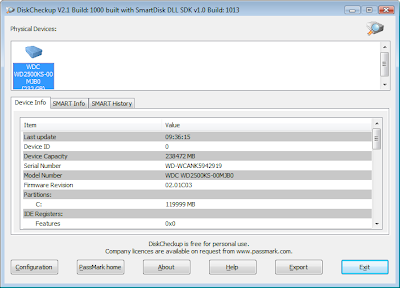

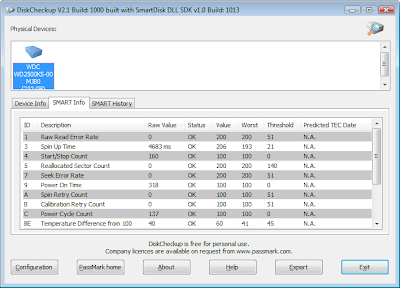
What is T.E.C. ("Threshold Exceeded Condition")?
T.E.C. is "Threshold Exceeded Condition" and basically it means a disk failure.
Disk drives have spare sectors that can be used to reallocate sectors that go bad during normal operation. If you are getting that message (SMART Threshold Exceeded) on your drive, then more sectors have been reallocated than are recommended by the disk drive manufacturer.
What to do?
It is possible that you will not see that message again, and it will work fine from now on. But it is more likely that eventually that drive will stop working completely. During the time the drive is not working, your redundant RAID array will be degraded. So we recommend replacing that disk drive. If the disk drive is under warrantly, you can send it to the manufacturer for replacement or repair. Contact the manufacturer of your disk drive for their RMA policy.
Utility to check your drive for T.E.C.
Download DiskCheckup to monitor the SMART attributes of a particular hard disk drive. SMART (Self Monitoring Analysis & Reporting Technology ) is an interface between a computer's BIOS (basic input/output system) and the computer hard disk. It is a feature of the Enhanced Integrated Drive Electronics (EIDE) technology that controls access to the hard drive. If S.M.A.R.T is enabled when a computer is set up, the BIOS can receive analytical information from the hard drive and determine whether to send the user a warning message about possible future failure of the hard drive.
SMART monitors elements of possible long term drive failure, such as 'Spin Up Time', the number of start/stops, the number of hours powered on and the hard disk temperature.
DiskCheckup displays the current values of the SMART attributes, along with the Threshold value for that attribute. If any attribute value is close to or below the threshold, the drive is no longer reliable and should be replaced.
Note that SMART attributes change slowly over time and are helpful attempts to diagnose the life span of a particular drive. DiskCheckup monitors these changes over a long period and predict the date (if available) of the Threshold Exceed Condition (TEC), which is displayed on the main window.
DiskCheckup also displays some additional drive information, such as the drive serial number, model number, firmware version, device capacity, partition capacities, the number of cylinders, tracks, the sectors per track.
E-mail notification when Threshold Exceed Condition detected
DiskCheckup can be configured to perform e-mail notification when a SMART attribute has been detected to be less than the allowable threshold value. Such threshold values are determined by the hard disk manufacturer. For a drive to be considered "good", all the SMART attributes must be above these values. Different SMART attributes have different threshold values.
Hardware RAID and SCSI are not supported. But dynamic disks (software RAID) are supported. The majority of drives connected via USB and Firewire are not supported. (The protocol bridge between the USD and ATA protocols doesn't seem to support SMART data).
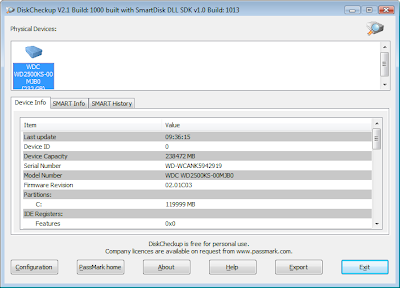

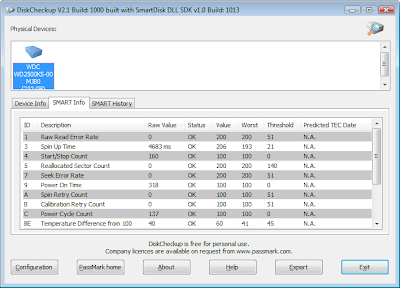
Subscribe to:
Comments (Atom)