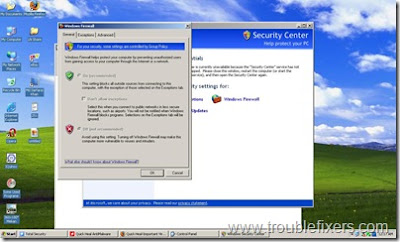
This type of problem occurs when your computer has been infected by some virus which you may have removed from your computer but some infections caused by the virus remains. Note that there are a plethora of Viruses which disable the Windows Firewall settings through Policy / registry settings, even in Windows XP Home Edition. Therefore, it's a good idea to run a complete Virus scan in your system.
Let’s find out how can you resolve this problem of firewall turn on/off options disabled.
Method 1:
The viruses normally create these registry entries which disable and gray out the turn on/off controls in Windows Firewall.
[HKEY_LOCAL_MACHINE\SOFTWARE\Policies\Microsoft\WindowsFirewall\DomainProfile] "EnableFirewall"=dword:00000000 [HKEY_LOCAL_MACHINE\SOFTWARE\Policies\Microsoft\WindowsFirewall\StandardProfile] "EnableFirewall"=dword:00000000
- If values of the above keys is set to 0, it will disable and it grays out the firewall controls so it cannot be changed.
- If the value of the above keys is set to 1, it will enable it and grays out the firewall controls so it cannot be changed.
Click Start\Run and type Gpedit.msc and check the firewall settings. Otherwise, try logging in as Administrator and see if it's different.
Failing that, try deleting these 2 registry keys if they exist. Restart you computer to see the effect.
Method 2: For Windows XP Home Edition and Professional Edition
1. Open Start Menu/Run, type regedit and press Enter key
2. Navigate To the following path
HKEY_LOCAL_MACHINE \ SOFTWARE \ Policies \ Microsoft \ WindowsFirewall
3. Make sure to export and backup WindowsFirewall key and close registry
Method 3: For Windows XP Professional Edition only
1. Open Start Menu/Run, type gpedit.msc and press Enter key
2. Navigate to the following path
Computer Configuration >> Administrative Templates >> Network >> Network Connections >> Windows Firewall >> Standard Profile
3. Close Group Policy Editor
4. When it is done, you may need to restart your computer
Method 4: Resetting your firewall policy, for a stand-alone system with Windows XP Home or Professional
1. Click Start, Run and type Regedit.exe
2. Navigate to the following location:
HKEY_LOCAL_MACHINE \ SOFTWARE \ Policies \ Microsoft \ WindowsFirewall.
3. Back up the key and then delete the WindowsFirewall branch.
4. Close Regedit.exe and restart Windows.
Method 5: Resetting your firewall policy, for a stand-alone system with Windows XP Professional only
1. Click Start, Run and type Gpedit.msc
2. Navigate to the following branch:
Computer Configuration => Administrative Templates
==> Network ===> Network Connections ====> Windows Firewall =====> Standard Profile
3. Set the following options to Not Configured (defaults)
Windows Firewall: Protect all network connections
Windows Firewall: Do not allow exceptions
Windows Firewall: Define program exceptions
Windows Firewall: Allow local program exceptions
Windows Firewall: Allow remote administration exception
Windows Firewall: Allow file and printer sharing exception
Windows Firewall: Allow ICMP exceptions
Windows Firewall: Allow Remote Desktop exception
Windows FIrewall: Allow UPnP framework exception
Windows Firewall: Prohibit notifications
Windows Firewall: Allow logging
Windows Firewall: Prohibit unicast response to multicast or broadcast requests
Windows Firewall: Define port exceptions
Windows Firewall: Allow local port exceptions
4. Exit Group Policy editor.
You can also view a video below:
No comments:
Post a Comment